 Traidatmui.com – Với dịch vụ email của Google thì các bạn đã không còn xa lạ nữa, đó là Gmail. Với tài khoản Gmail, ngoài việc sử dụng dịch vụ mail của Google thì bạn còn có thể kết hợp sử dụng các dịch vụ khác của Google cung cấp như Blogger, Youtube, Adsense... Khi bạn dùng tài khoản Google cho nhiều dịch vụ quan trọng và cần tính bảo mật cao để tránh bị hack tài khoản thì bạn nên thiết lập bảo mật 2 lớp cho chính tài khoản của mình. Với bảo mật 2 lớp thì tài khoản của bạn sẽ được đảm bảo độ an toàn cao hơn, khó có thể mà bih hack tài khoản.
Traidatmui.com – Với dịch vụ email của Google thì các bạn đã không còn xa lạ nữa, đó là Gmail. Với tài khoản Gmail, ngoài việc sử dụng dịch vụ mail của Google thì bạn còn có thể kết hợp sử dụng các dịch vụ khác của Google cung cấp như Blogger, Youtube, Adsense... Khi bạn dùng tài khoản Google cho nhiều dịch vụ quan trọng và cần tính bảo mật cao để tránh bị hack tài khoản thì bạn nên thiết lập bảo mật 2 lớp cho chính tài khoản của mình. Với bảo mật 2 lớp thì tài khoản của bạn sẽ được đảm bảo độ an toàn cao hơn, khó có thể mà bih hack tài khoản.Để thiết lập bảo mật tài khoản 2 lớp trước tiên bạn hãy đăng nhập vào tài khoản Gmail của mình tại đây. Tiếp theo bạn chọn mũi tên ở góc trên bên phải và chọn Tài khoản (Account)
Bạn nhấn tiếp Bảo mật (Security), sau đó click cài đặt (Settings) ở mục Xác minh 2 bước (2-step verification).
Tiếp đến thì bạn chọn Bắt đầu cài đặt (Start setup) và đăng nhập lại tài khoản của mình.
Tiếp theo la 4 bước để thiết lập, đầu tiên bạn hãy nhập số điện thoại di động của bạn để nhận code xác minh qua tin nhắn sms và nhấn Send code.
Sau khi nhận được code qua tin nhắn bạn hãy nhập dãy số gồm 6 số vào ô Enter verification code và nhấn xác minh (Verify)
Ở bước 3 thì bạn sẽ chọn máy tính mà bạn thực sự tin cậy (Tốt nhất là chỉ bạn sử dụng) để xác minh
Điều này giúp bạn khi đăng nhập bằng máy tính này không phải nhập lại mã xác minh cho tài khoản của mình và ngược lại khi đăng nhập bằng máy tính khác thì phải có mã xác minh mới đăng nhập được. Đây là điều bảo mật cao cho tài khoản của bạn, tức là khi bất kỳ ai cố tình muốn đăng nhập vào tài khoản của bạn ở máy tính khác điều cần phải cần cung cấp mã xác minh qua số điện thoại bạn đã thiết lập mới có thể đăng nhập được. Sau khi chọn xong bạn nhấn Next.
Tiếp theo bạn nhất Confirm và đăng nhập lại tài khoản của mình để bật tính năng bảo mật 2 lớp.
Bạn sẽ được hỏi là có muốn thay đổi mật khẩu riêng cho từng ứng dụng không, nếu bạn muốn tạo thì nhấn tạo mật khẩu (Create passwords) hoặc muốn tạo sao thì nhấn (Do this Later). Ở đây mình chọn Do this Later
Nhấn tiếp Ok tiếp theo để hoàn tất
Sau khi thiết lập xong thì bạn cũng có thể thay đổi số điện thoại để nhận mã xác minh hoặc chỉ định máy tính đăng nhập không cần mã xác minh. Hơn nữa để phòng ngừa trường hợp bạn không mang theo điện thoại di động hoặc bị mất thì Google có cung cấp cho bạn mã dự phòng để có thể đăng nhập khi không có di động của bạn. Bạn nên lưu giữ mã dự phòng cẩn thận để phòng ngừa bất trắc.
Bạn hãy lưu giữ mã xác minh trong cửa sổ hiện ra để phòng ngừa sự cố
Như vậy thì tính năng bảo mật 2 lớp cho tài khoản Google của bạn đã được thiết lập, bây giờ thì tài khoản của bạn đã có độ bảo mật cao hơn, bạn có thể an tâm sử dụng tài khoản của mình.
Chúc bạn thành công!






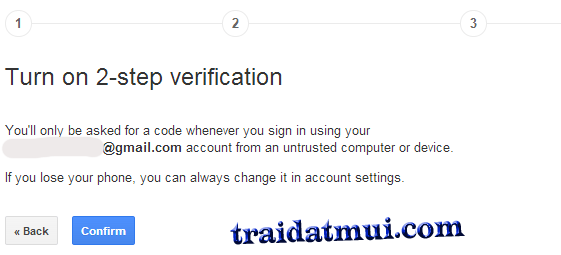

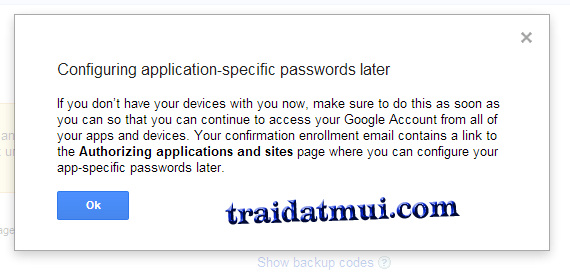
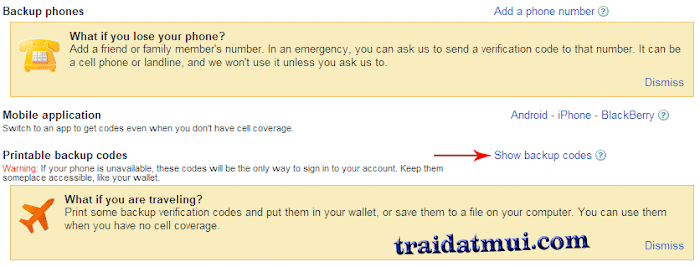

0 nhận xét:
Đăng nhận xét