Mở một khung hình mới với kích cỡ tùy ý (File -> New -> OK) . Đặt Forground color và Background color lần lượt là #3bbff8 và #002c59.
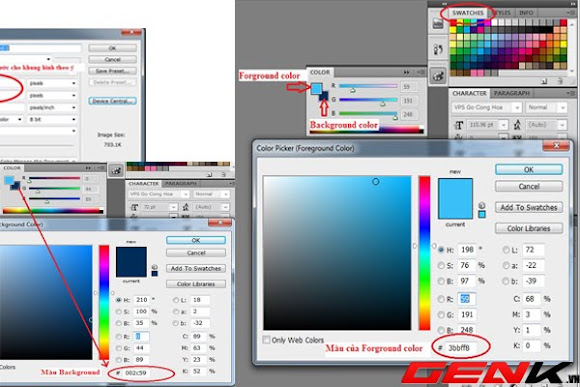
Nhấn phím G để chọn công cụ Gradient. Trên thanh Gradient style, chọn biểu tượng Radial Gradient, sau đó nhấn giữ con trỏ chuột và kéo từ trọng tâm của hình ra ngoài. Lúc này hình các bạn có được sẽ tương tự như sau:

Bước 2
Tiếp theo, download hình giấy ướt (Wet texture) tại đây, mở và cho vào file PSD bạn đang thực hiện. Đặt tên layer là "Wet texture".
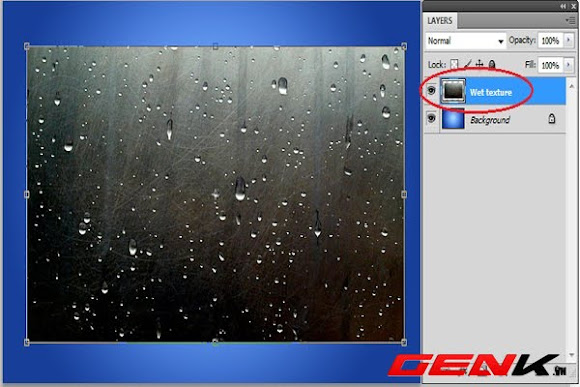
Bước 3
Nhấn Ctrl + T, kéo thả sao cho layer "Wet Texture" vừa với khung hình ban đầu. Vẫn ở layer "Wet Text", tại bảng Layers, chuyển chế độ Blend sang Softlight.

Bước 4
Nhấn phím T để bắt đầu thêm chữ trên phông nền. Các bạn có thể viết bất kì chữ gì tùy ý. Sau khi viết xong, chọn font chữ và cỡ chữ bạn muốn. Trong bài mẫu này, chữ viết được dùng font VPS Go Cong Hoa với cỡ 120pt. Các bạn chưa cần để ý tới màu của chữ viết lúc này bởi sau đây chúng ta sẽ tiến hành làm trong suốt chữ.
- Lưu ý: (Để viết được chữ tiếng việt trong file PSD, các bạn cần mở cửa sổ Unikey/Vietkey và chọn bảng mã VNI thay vì Unicode, đồng thời font chữ viết trong file PSD phải có dạng VNI-...)

Bước 5
Click đúp chuột vào layer "Text" bạn vừa tạo, trong trường hợp này là layer "Lip Genk", khi đó bảng Layer Style sẽ hiện ra. Click chọn các ô: Drop Shadow; Inner Shadow; Inner Glow; Bevel and Emboss; Satin; Stroke và cài đặt các thông số theo hình sau:
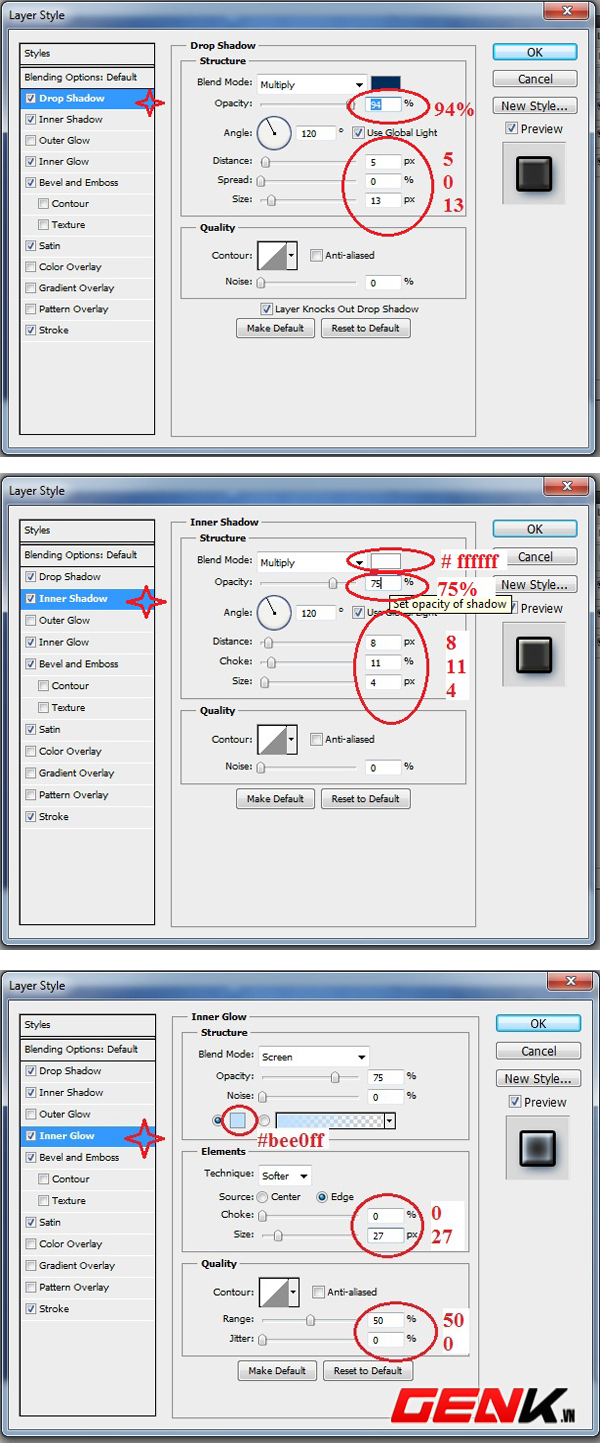

Bước 6
Sau khi cài đặt chính xác các bước trên, hình của bạn sẽ tương tự như sau:

Tại layer text (trong bài mẫu này là layer "Lip GenK"), giảm mức Fill xuống còn 0%
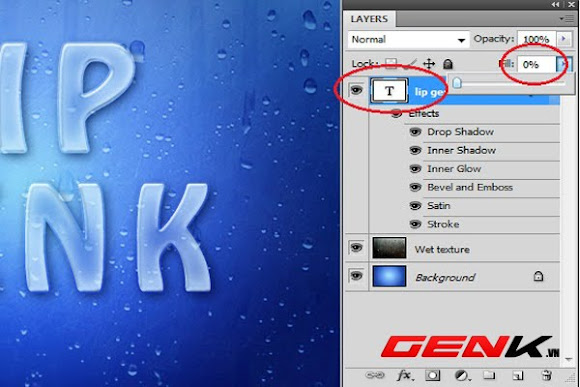
Bước 7
Tại bảng Layers, nhấn giữ phím Ctrl đồng thời click vào biểu tượng chữ T của layer chứa chữ viết (Lip GenK).

Bước 8
Chọn layer "Wet texture" và nhấn tổ hợp phím Ctrl + J. Trên bảng layer sẽ xuất hiện một layer mới. Đổi tên Layer này thành "Text Effect"
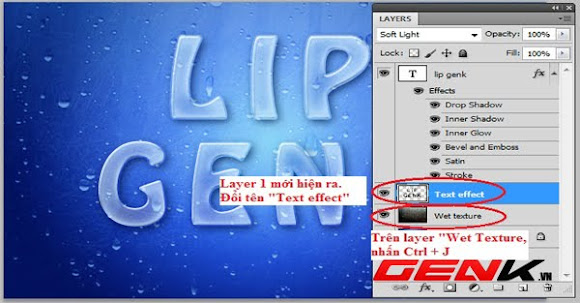
Bước 9
Di chuyển Layer "Text effect" vừa tạo lên trên đầu của bảng Layers.

Kết quả

Nếu chưa ưng ý về Font chữ, hãy xóa layer text effect đi, sau đó nhấn phím T và click vào dòng chữ bạn đã tạo trước đó thể thay đổi font theo ý mình. Tiếp tục làm từ bước 7


Chúc các bạn thành công!
Nguồn Genk.vn
0 nhận xét:
Đăng nhận xét