Recuva là một trong những công cụ khôi phục dữ liệu hiệu quả, giao diện đơn giản. Bạn có thể khôi phục dữ liệu trên ổ cứng hay thẻ nhớ một cách dễ dàng chỉ với vài cú nhấn chuột. Chú ý: ngay khi xóa nhầm dữ liệu, bạn cần ngưng sao chép dữ liệu trên thiết bị/ổ đĩa để đảm bảo việc khôi phục dữ liệu thành công.
Trước tiên bạn tải và cài đặt Recuva vào máy tính. Khi cài đặt có thể chọn ngôn ngữ là Tiếng Việt để thuận tiện sử dụng.

Khởi chạy Recuva, cửa sổ trình thuật sĩ xuất hiện sẽ hướng dẫn bạn từng bước khôi phục dữ liệu. Nhấn nút Tới.

Bạn chọn kiểu tập tin cần khôi phục dữ liệu. Recuva cung cấp 7 tùy chọn: hình ảnh, nhạc, tài liệu, phim, đã nén, emails, khác. Nếu bạn biết rõ kiểu tập tin cần khôi phục hãy chọn tùy chọn tương ứng để chương trình thực thi nhanh hơn. Nếu không, hãy chọn Khác, nhấn nút Tới.
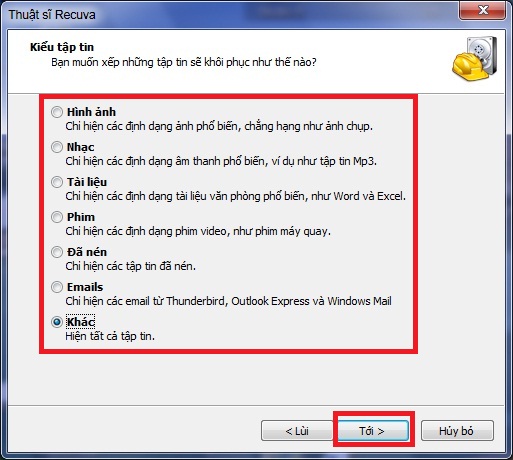
Tiếp theo, bạn chọn thiết bị, ổ đĩa hay thư mục cần khôi phục dữ liệu. Nến cần khôi phục dữ liệu ở vị trí cụ thể, chọnTrong vị trí đặc biệt, nhấn nút Duyệt và chọn thiết bị/ổ đĩa. Nhấn nút Tới.
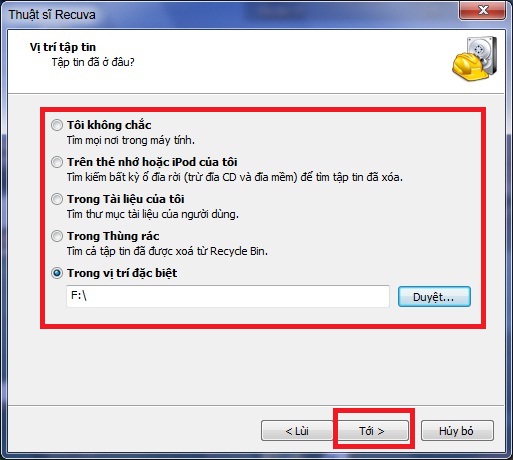
Recuva có 2 chế độ quét tìm dữ liệu cần khôi phục: quét thông thường và quét sâu. Quét sâu mất nhiều thời gian hơn so với quét thông thường nhưng hiệu quả hơn. Bạn nên quét thông thường trước, nếu không tìm thấy dữ liệu hãy thực hiện quét sâu. Không chọn ô Bật quét sâu, nhấn nút Bắt đầu.

Recuva sẽ tiến hành quét tìm dữ liệu trên ổ đĩa bạn chọn, tùy vào lượng dữ liệu mà thời gian quét nhanh hay chậm. Sau quá trình quét, Recuva sẽ hiển thị danh sách các tập tin mà chương trình tìm thấy, bạn hãy chọn các tập tin màu xanh lá cây và nhấn nút Phục hồi để khôi phục dữ liệu. Một cửa sổ xuất hiện đề nghị bạn chọn nơi lưu các tập tin khôi phục. Bạn nên chọn ổ đĩa khác ổ đĩa mà bạn đang tiến hành khôi phục, chẳng hạn chọn ổ D:\ để lưu các dữ liệu được khôi phục từ ổ đĩa F:\.

Recuva sử dụng mã màu giúp bạn dễ dàng phân biệt tập tin nào có thể khôi phục, tập tin nào không. Màu đỏ: bạn khôi thể khôi phục các tập tin này; màu vàng: khả năng khôi phục thấp; màu xanh lá cây: khôi phục hoàn toàn. Nếu bạn muốn tùy chỉnh thông số hay tiến hành việc khôi phục khác với nhiều tùy chọn nâng cao, nhấn nút Chuyển sang chế độ nâng cao.

Ở chế độ nâng cao, bạn có thể xem trước nội dung tập tin cần khôi phục hay tùy chỉnh các thông số thiết lập chương trình.

Chọn ổ đĩa cần khôi phục khác.

Recuva cung cấp 2 chế độ quét tìm dữ liệu: quét tập tin và quét nội dung.
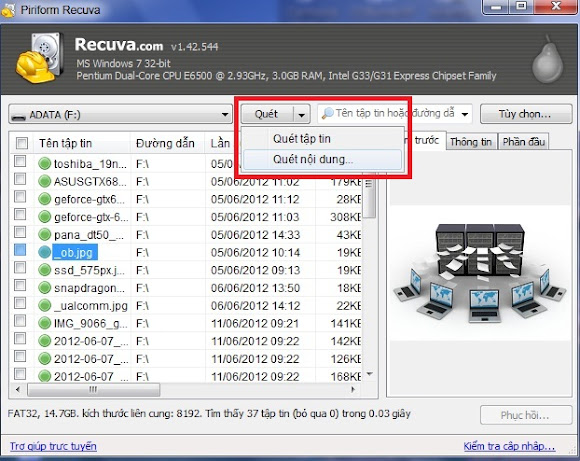
Chế độ quét nội dung cho phép bạn tìm dữ liệu theo chuỗi và "đuôi" tập tin.

Bạn có thể tùy chọn kiểu tập tin như hình ảnh, nhạc, phim... giúp việc tìm kiếm dữ liệu nhanh và hiệu quả hơn.
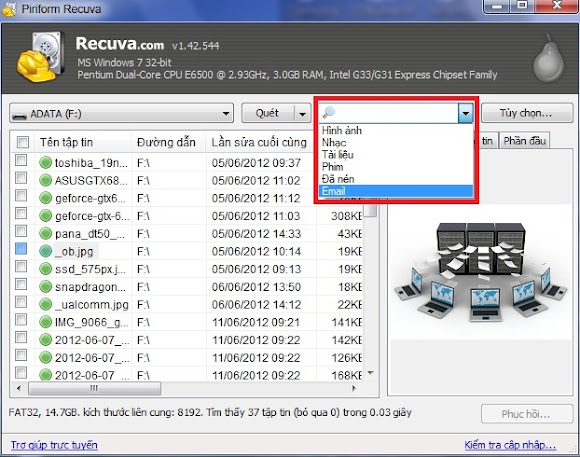
Để thiết lập thông số chương trình, bạn nhấn nút Tùy chọn. Cửa sổ Tùy chọn gồm 3 thẻ: chung, hành động và thông tin. Thẻ Chung cho phép bạn tùy chọn ngôn ngữ, kiểu hiển thị...

Thẻ Hành động cung cấp các tùy chọn tìm kiếm dữ liệu. Thẻ Thông tin cung cấp các thông tin về chương trình như phiên bản, nhà sản xuất...
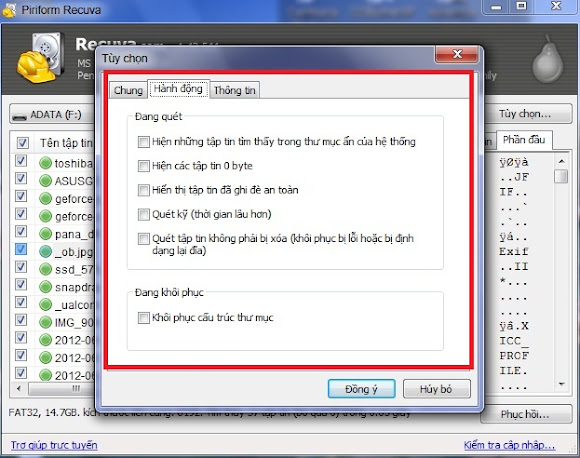
Hiện Recuva gồm 3 bản: cài đặt (installer), không cài đặt (portable), rút gọn (slim). Tùy nhu cầu sử dụng mà bạn chọn phiên bản phù hợp. Với bản Portable bạn có thể lưu trên bút lưu trữ USB và sử dụng khi cần, không phải cài đặt vào máy tính.
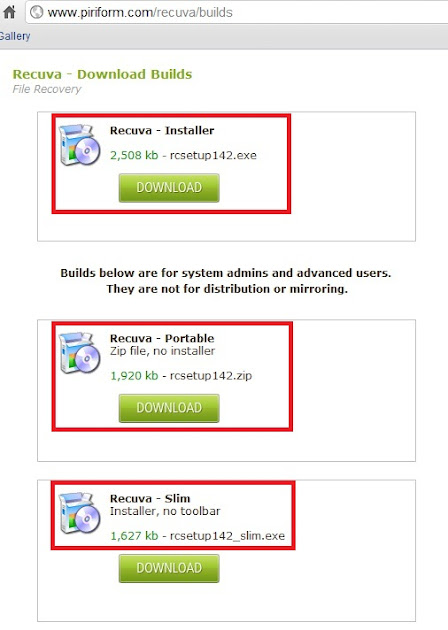
Nguồn Pcworld

0 nhận xét:
Đăng nhận xét