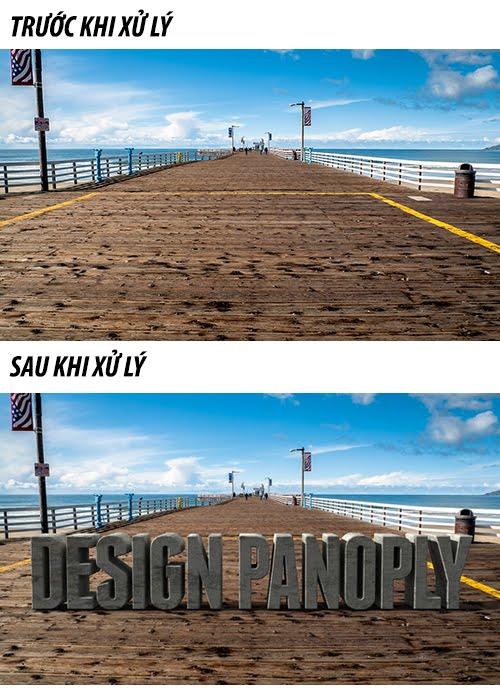
Bước 1: Khởi động Photoshop CS6 Extended, vào menu File > Open, duyệt đến file ảnh nền muốn ghép chữ (có thể tải về ảnh nền mẫu để thực hành tại đây hoặc tại đây).

Chọn công cụ Horizontal Type Tool (phím T), thiết lập font chữ Franchise (tải về miễn phí tại đây hoặc tại đây, giải nén và copy font chữ vào thư mục C:\Windows\Fonts) màu trắng với kích thước tùy ý, gõ nội dung chữ muốn tạo hiệu ứng.

Bước 2: Mở bảng 3D (nằm bên trái bảng Layer, nếu không thấy bạn vào menu Windows > 3D để bật), đánh dấu trước tùy chọn 3D Extrusion, nhấn nút Create.
Cũng tại bảng 3D, bạn chọn mục Environment.

Sau đó thiết lập các thông số trong bảng Properties như hình dưới đây. Lưu ý: Để thiết lập màu #F3FCFF, bạn chỉ việc nhấp chuột lên ô màu nằm bên cạnh mục Color.

Bước 3: Chọn mục Current View thuộc bảng 3D.

Thiết lập thông số 3D Camera và Coordinates trong bảng Properties như hình bên dưới.
Ngay lập tức, bạn sẽ thấy chữ sẽ có chiều sâu, tuy nhiên kích thước chữ lúc này quá to.

Do đó bạn cần thu nhỏ chữ lại bằng cách nhấp chuột lên mặt chữ, chọn công cụ Roll The 3D Object từ thanh tùy chọn nằm phía trên giao diện chính.

Tiếp đến, bạn nhấn giữ chuột lên biểu tượng mũi tên màu xanh (hướng về phía bạn) cho đến khi mũi tên chuyển thành màu vàng.
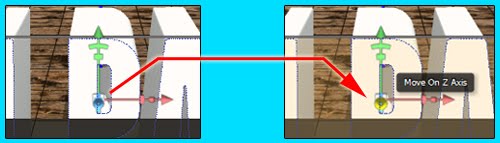
Nhấn giữ và rê chuột theo hướng lên trên để thu nhỏ kích thước chữ cho vừa với ảnh nền.

Sau đó, bạn thiết lập các thông số Mesh và Cap như hình dưới đây.
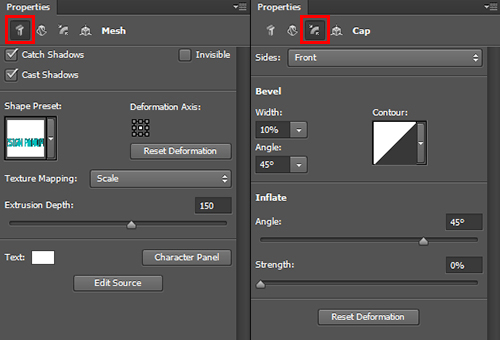
Bước 4: Quay trở lại bảng 3D, bạn chọn mục Front Inflation Material.

Nhấn biểu tượng thư mục nằm bên cạnh mục Diffuse (thuộc bảng Properties), chọn Load Texture, duyệt đến file ảnh vật liệu đá (tải về miễn phí tại đây hoặc tại đây), nhấn Open.
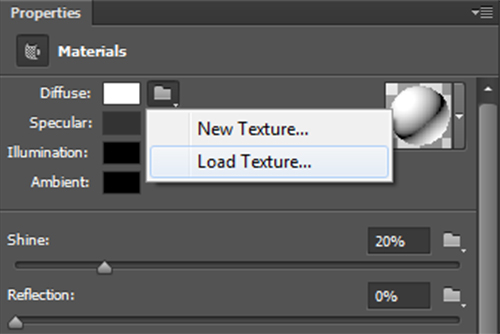
Tiếp đến, bạn lại nhấn biểu tượng thư mục nằm bên cạnh mục Diffuse, chọn Edit UV Properties.
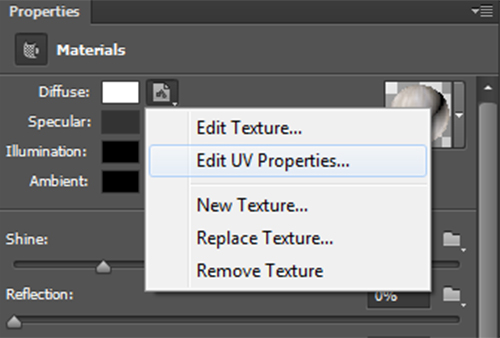
Thiếp lập thông số như hình bên dưới, nhấn OK.
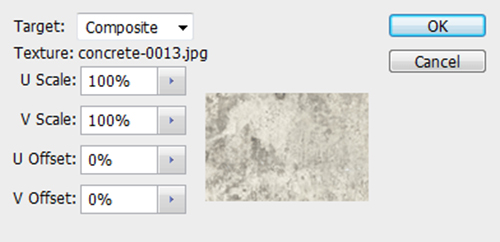
Tương tự, bạn cũng thiết lập file ảnh vật liệu đá và thông số UV Properties cho mục Bump nằm ngay bên dưới.
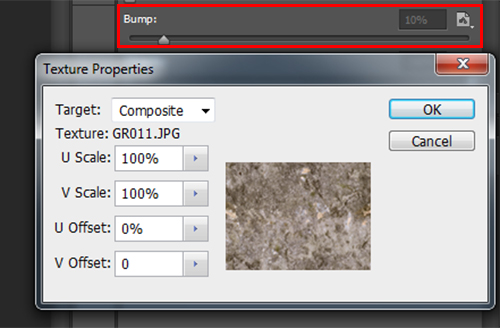
Đồng thời thiết lập giá trị cho các thông số còn lại như hình dưới đây.

Bước 5: Nhấn biểu tượng mũi tên nằm cạnh quả cầu vật liệu, chọn New Material, đặt tên tùy ý cho mẫu vật liệu.

Bạn lần lượt mở các mục Front Bevel Material, Extrusion Material, Back Bevel Material và Back Inflation Material.
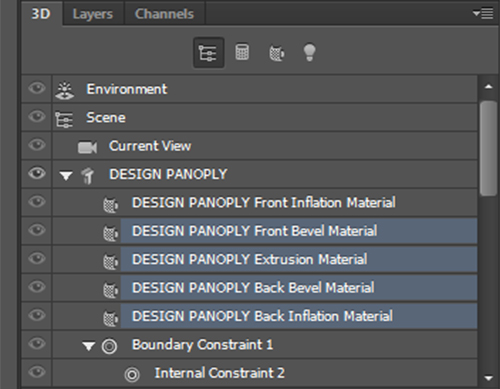
Trong mỗi mục, bạn nhấn biểu tượng mũi tên bên cạnh quả cầu vật liệu, chọn mẫu vật liệu đã tạo lúc nãy nhằm áp vật liệu cho tất cả các mặt của chữ.

Bước 6: Chọn mục Infinite Light 1 nằm bên dưới bảng 3D.

Thiết lập các thông số trong bảng Properties như hình dưới đây.
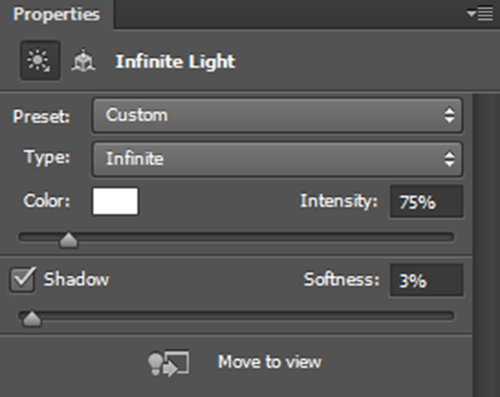
Đồng thời, bạn nhấn giữ cán xoay trên ảnh, chĩa đầu cán theo hướng ánh sáng chiếu. Ví dụ đối với ảnh mẫu, đầu cán đặt chếch lên phía trên bên trái, tương ứng với nguồn sáng của mặt trời.

Bước 7: Cuối cùng, bạn vào menu 3D > Render hoặc nhấn Ctrl+Alt+Shift+R để kết xuất toàn bộ cảnh (render). Sau khi kết xuất, bạn sẽ thấy rõ hiệu ứng bóng đổ của chữ và lớp vật liệu trở nên thật hơn.
Kết quả cuối cùng:

Bạn có thể tải về file mẫu để tham khảo tại đây.
Chúc bạn thành công!
Theo Genk.vn

0 nhận xét:
Đăng nhận xét