Nếu bạn cần sao chép 1 file có dung lượng 10 GB sang máy tính khác, nhưng chỉ có USB dung lượng 2 GB, vậy bạn sẽ phải làm gì? Cách đơn giản nhất là cắt nhỏ file gốc ra làm nhiều phần, mỗi phần có dung lượng tối đa 2GB, sau đó sao chép từng phần qua máy tính mới.
NoVirusThanks Splitter & Joiner là phần mềm nhỏ gọn và miễn phí, cho phép bạn thực hiện điều này dễ dàng. Sau khi cắt nhỏ file, phần mềm cũng cho phép ghép lại thành file gốc từ những file thành phần đã bị cắt.
Ngoài ra, phần mềm còn cho phép người dùng kiểm tra độ toàn vẹn của file trước và sau khi di chuyển, để xác nhận xem file có bị lỗi trong quá trình di chuyển hay không.
Điểm nổi bật của phần mềm là sử dụng đơn giản, quá trình cắt/ghép file diễn ra nhẹ nhàng mà không làm ảnh hưởng đến hiệu suất toàn hệ thống.
Download phần mềm miễn phí tại đây (phiên bản cài đặt) hoặc tại đây (phiên bản Portable).
Đối với phiên bản Portable, sau khi donwload, bạn giải nén và kích hoạt file NSplitter.exe để sử dụng ngay mà không cần cài đặt.
Giao diện chính của phần mềm được chia ra các tab với từng chức năng riêng biệt.
Cắt file lớn ra thành nhiều file nhỏ
Tab đầu tiên Splitter, cho phép người dùng chọn và cắt file. Để sử dụng chức năng này, nhấn vào nút … tại mục ‘File to split’ rồi chọn file cần cắt. Tại mục ‘Destination Folder’ bên dưới cho phép chọn thư mục để lưu file sau khi cắt.
Mục Size bên dưới cho phép người dùng thiết lập dung lượng để cắt. Chẳng hạn nếu muốn chia 1 file 100MB ra làm 10 phần, bạn thiết lập dung lượng của mỗi file sau khi cắt là 10MB.
Cuối cùng, nhấn nút Split để quá trình cắt file diễn ra. Quá trình cắt file nhanh/chậm phụ thuộc vào dung lượng của file gốc cũng như số lượng file xuất ra sau khi cắt (tùy thuộc vào dung lượng của mỗi file)
Ghép các file đã cắt thành file hoàn chỉnh
Sau khi cắt file, phần mềm sẽ tạo ra danh sách các file có định dạng .001, .002, .003… với dung lượng mỗi file bằng chính dung lượng mà bạn đã thiết lập.
Sau khi di chuyển hoặc chia sẻ những file đã cắt nhỏ này, nếu bạn muốn ghép chúng trở lại thành file gốc ban đầu, từ giao diện chính của phần mềm, chọn tab Joiner.
Tại đây, nhấn vào nút … của mục ‘File to join’ để chọn file có định dạng .001 đã được cắt ra ở trên (là file đầu tiên trong danh sách các file đã được chia nhỏ). Mục ‘Destination folder’ bên dưới cho phép bạn chọn vị trí để lưu file sau khi ghép.
Cuối cùng nhấn nút Join để quá trình ghép file diễn ra. Quá trình này nhanh hay chậm phụ thuộc vào số lượng file cần ghép và dung lượng file của chúng.
Lưu ý: bạn cần phải đặt danh sách các file bị chia nhỏ (file định dạng 001, 002…) vào chung 1 thư mục thì quá trình ghép file mới có thể hoàn tất.
Kiểm tra tính toàn vẹn của file
Không chỉ cho phép cắt và ghép file, No Virus Thanks File Splitter & Joiner còn cho phép tạo ra mã checksum trên file để kiểm tra tính toàn vẹn của file.
Nói một cách đơn giản thì mã checksum là một dạng mật mã, được tạo ra bởi thuật toán mã hóa, mà mỗi file sẽ chỉ có một dạng mã tương ứng. Dựa vào đoạn mã checksum tương ứng của file, người dùng có thể kiểm tra xem file hiện tại có toàn vẹn và có sự thay đổi nào so với file gốc hay không.
Để sử dụng tính năng này của phần mềm, bạn chọn tab Checksum, sau đó nhấn nút … tại mục ‘Select file’ để chọn file cần kiểm tra. Lập tức danh sách đoạn mã tương ứng của file được chọn sẽ hiện ra ở khung bên dưới
Tính năng này thực sự hữu dụng trong trường hợp bạn chia sẻ hoặc download file từ Internet, đặc biệt là những file có nội dung quan trọng.
Nếu bạn là người chia sẻ file, trong lúc gửi file, bạn gửi kèm theo đoạn mã Checksum của file. Người nhận file sau đó sẽ sử dụng chính phần mềm này để kiểm tra lại đoạn mã Checksum của file được nhận.
Sau đó, so sánh đoạn mã Checksum của file được nhận với mã Checksum do người gửi gửi đến, từ đó bạn có thể biết được file mình nhận có phải là file nguyên gốc hay không và có gì thay đổi so với ban đầu hay không.
Nguồn Dân Trí
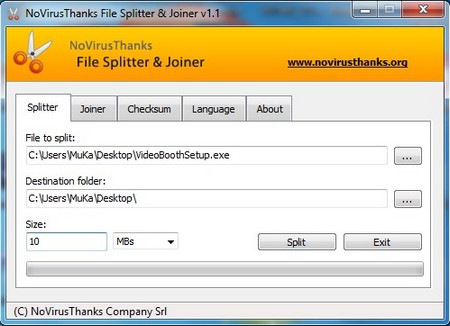


0 nhận xét:
Đăng nhận xét